在使用Windows10、11时,经常会自动检查更新,有时下班关电脑时提示开始更新,还要等更新结束才能断电,有时更新后出现进不了系统故障,这是我们最烦恼了,在服务里把“Windows Update服务”禁用后,重启电脑后会神奇的发现更新服务依然在运行,如何彻底关闭它呢?以下方法可以彻底关闭更新服务。
一、禁用Windows Update服务
1、同时按住 Win
键+ R键,打开运行对话框,然后输入服务命令 “services.msc” ,点击下方的“确定”或打开“任务管理器”点“服务”再点左下角的“打开服务”打开服务窗口。
2、找到 Windows Update 这一项,并双击打开
3、双击打开它,点击“停止”,把启动类型选为“禁用”,最后点击应用
4、接下再切换到“恢复”选项,将默认的“重新启动服务”改为“无操作”,然后点击“确定”。
2、在组策略编辑器中,依次展开 计算机配置 -> 管理模板 -> Windows组件 -> Windows更新
3、然后在右侧找到“配置自动更新”项,双击打开,默认是“未配置”把它设置为“已禁用”并点击“确定”
4、然后再找到“删除使用所有Windows更新功能的访问权限”,选择“已启用”,点击“确定”
2、然后再找到“FailureActions”项,右键点击“修改二进制数据”,将“00000010”“00000018”两项,左起第5个数值由原来的“01”改为“00”,完成后,点击下方的“确定”即可
至此禁用Windows Update服务的操作全部完成。
-

Win10系统添加开机启动项的步骤
-

麒麟系统命令行常用快捷键介绍
-

银河麒麟桌面操作系统进不去系统怎么备份用户数据 Livecd备份数据教程
- 七类网线水晶头接法制作步骤教程图解
- Win10安装打印机驱动程序失败提示“试图将驱动程序添加到存储区时遇到问题”解决方法
- Windows系统如何更改软件安装默认位置
- 禁用Windows Update服务,Windows10和11自动更新彻底关闭方法
- 电脑配置如何使用命令查看
- 国产麒麟系统开机没有网络需要点一下这个设置
- 显示this application has requested the runtime to terminate it in an unusual way.问题的简单分析
- 解决打印作业滞留在打印队列中的问题 (Windows)
- 苹果MAC系统安装Alien Skin Eye Candy 软件 提示“已损坏,无法打开”,处理方法
- 栏目导航
- 最新文章
-
-

Win10系统添加开机启动项的步骤
右击开始点运行或按下Win+R,弹出运行窗口输入shell:startup点确定跳出这个文件夹。C:\Users\Adm...
-

麒麟系统命令行常用快捷键介绍
基本快捷键如下:Ctrl+C:终止当前正在运行的命令。当命令卡住或不想继续执行时,可以使用此快捷键强制终止。Ctrl...
-

银河麒麟桌面操作系统进不去系统怎么备份用户数据 Livecd备份数据教程
编写人:张展鹏编写日期:2023/11/27一.操作前准备准备好系统盘和存放数据的光盘或者u盘(有网络的机器登录网页邮箱...
-

七类网线水晶头接法制作步骤教程图解
技发展越来越迅速,我们目睹了综合布线行业的更新迭代,最开始常用的五类线、超五类线渐渐被六类线、超六类、七类线所取代,今天...
-

Win10安装打印机驱动程序失败提示“试图将驱动程序添加到存储区时遇到问题”解决方法
一、问题描述:在安装打印机驱动时,出现错误提示“试图将驱动程序添加到存储区时遇到问题”。多次尝试解决未果,经过多方查找并...
-
- 热门文章
-
-

Win10安装打印机驱动程序失败提示“试图将驱动程序添加到存储区时遇到问题”解决方法
一、问题描述:在安装打印机驱动时,出现错误提示“试图将驱动程序添加到存储区时遇到问题”。多次尝试解决未果,经过多方查找并...
-

电脑配置如何使用命令查看
我们想要查看电脑的配置,是不是都是“此电脑(计算机)”右键属性查看的,如果想查看更详细的软硬件信息就看不到了,但是我们可...
-

银河麒麟桌面操作系统进不去系统怎么备份用户数据 Livecd备份数据教程
编写人:张展鹏编写日期:2023/11/27一.操作前准备准备好系统盘和存放数据的光盘或者u盘(有网络的机器登录网页邮箱...
-

七类网线水晶头接法制作步骤教程图解
技发展越来越迅速,我们目睹了综合布线行业的更新迭代,最开始常用的五类线、超五类线渐渐被六类线、超六类、七类线所取代,今天...
-

Windows系统如何更改软件安装默认位置
我们在使用电脑过程中,难免需要自己安装一些软件,又不想把软件安装在系统分区。安装软件时又不想每次都去更改安装位置,有没有...
-
- 最近发表
-
- 爱普生epson L6268L6276L6278L6279L6298 ECC维修调试软件
- 奔图复印机CM260系列提示“117-319”“124-315”的解决方法
- 柯尼卡美能达C364e打印彩色红头文件有色差
- 柯尼卡美能达C287跳故障代码C-D010
- 震旦ADC225连接送稿器后出现C-6102故障代码的解决方案
- 柯美C368打印主扫描方向出现满幅黑线的故障分析与解决方案
- 惠普E78223、E78228复印机载初始化操作
- 爱普生 L110 L210 L300 L350 L355 清零软件+图解无限版
- 惠普 E778XX机器报错63.00.3B, 3D, 3F,41故障排除思路 63.00.3B, 63.00.3D, 63.00.3F, or 63.00.41
- HP M233DW拆解教程 ER-05维修案列
-
msdn(1)修仙(1)音乐标签(2)无法唤醒(1)IP搜索(1)辰东(1)L3119(1)ET-2710(1)软碟通(1)遮天(1)HDD LLF(1)AccurioPress(3)零基础(2)苗疆蛊事(2)Downie(1)Mac(2)4200(1)报错误代码(1)3541(1)控件(2)CareUEyes(1)HP(4)84(1)ReNamer(1)理光(64)S3-3211(1)有声剧(1)睡眠(13)猫腻(2)华为(1)袁腾飞(1)苗疆蛊事2(1)奇普(7)附激活码(1)清零(7)EXcel模板(2)睡眠和休眠(1)故障排除(1)张震(1)ToDesk(1)震旦(13)施乐(60)图片加水印(3)3530(1)传奇人生(1)72625d(1)html5(1)休眠(13)CD40(1)C2(1)


















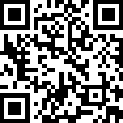
发表评论 已有 0 评论